コスプレ写真のデータを見たときに、カラコンが思うように発色していないことがあってガッカリすることがよくあります。
そういうときは、画像加工の力に頼りましょう!
また、この方法は体質的にカラコンを入れることのできない人にも有効です。
関連記事:コスプレにはカラコン必須!?ただし購入は自己責任で
カラコン加工でオススメのフリーソフト
写真加工ソフトといえば“Photoshop(フォトショップ)”ですが、正直あまりお金をかけない方法で画像加工をしたいですよね。
この記事ではフリーソフトを使った誰でもできるカラコン加工を紹介します。
フリーソフトを使ってこんな感じに加工できます。

フリーソフトとは思えない多機能イラストソフト
「PictBear(ピクトベア)」

まずはダウンロードしてください(無料)。
私がこのソフトを使い始めたのは8年ぐらい前です。コスプレをやる前は絵を描くのが好きだったので、イラストソフトの一部として利用していました。写真編集にも応用できるソフトです。今も昔も優秀なフリーソフトだと思います。
PictBearを使ったカラコン加工の手順
1.まずはカラコン加工したい写真を用意しましょう。

この説明ではパブリックドメインのフリー素材を使わせていただきます。
2.ダウンロードしたPictBearのソフトを開きます。
3.ファイルから開くを選択して用意したコスプレ写真を読み込みます。
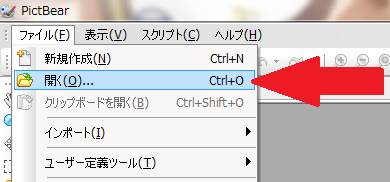
4.作業しやすいように最大化または枠を拡大させます。
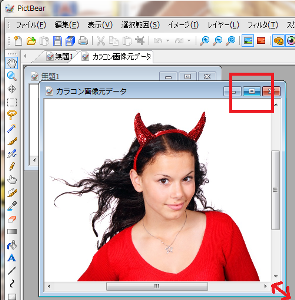
5.ズームインボタンを押して画像を拡大します。
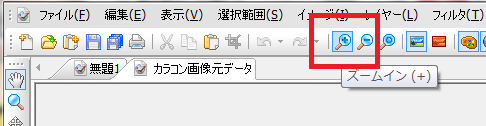
6.このような作業しやすい画面にします。
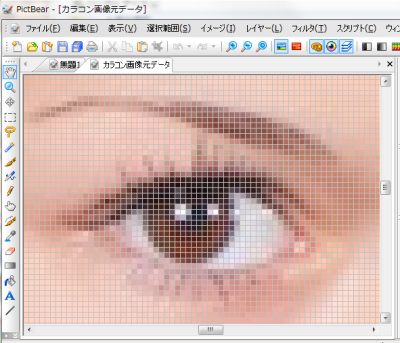
7.レイヤーの新規作成をします。赤□で囲んだ部分を押すか、上部メニューのレイヤーから新規作成を選択します。
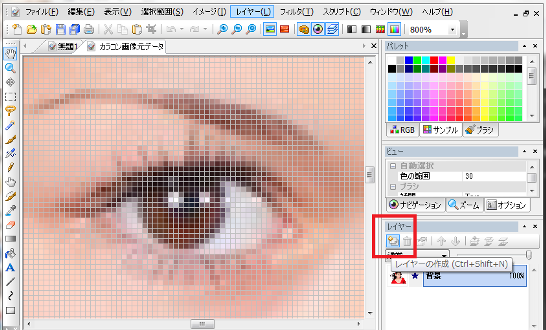
8.パレットのサンプルから好きな色を選ぶか、RGBで好きな色を作ります。

9.左端のツールからブラシボタン(筆みたいなアイコン)を選択します。
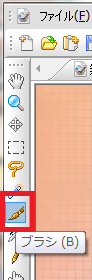
10.パレットからブラシの太さを選択します。
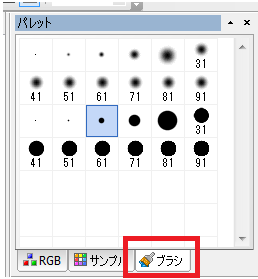
上がぼかしの入ったブラシ、下が濃いめの通常ブラシです。数字が大きくなるほどブラシが大きくなります。写真の大きさに合った塗りやすいブラシを選択しましょう。
11. 7.で作成したレイヤー1を使って目に色を塗り重ねます。
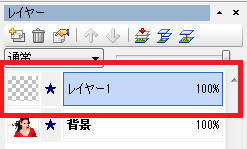 レイヤー1を選択しているか確認して塗ります。
レイヤー1を選択しているか確認して塗ります。
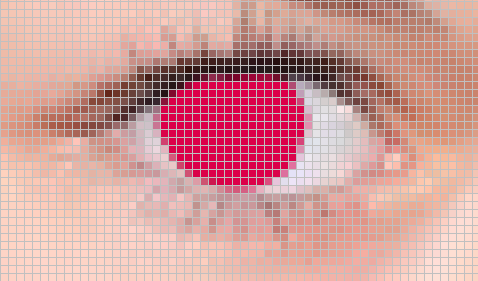 こんな感じでベタ塗りして大丈夫です。
こんな感じでベタ塗りして大丈夫です。
12.レイヤー新規作成ボタンの下にある「通常」と書かれたプルダウンメニューをクリックします。
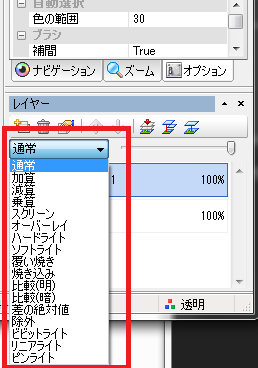
いろいろ出てきますので、好みに合わせて選択してみましょう。
【作例】

この記事ではソフトライトを選択することにすることにしました。
13.イメージ統合ボタンを押してレイヤーを統合します。
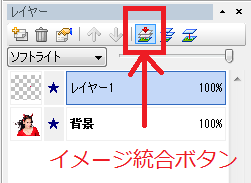
14.保存すれば完成!
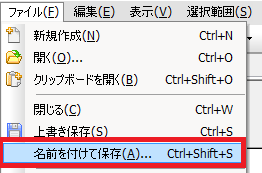
【完成写真】

画像上:加工前、画像下:加工後

思ったよりも簡単だったのではないでしょうか。
眉の色の変更などにも応用して使うことができる小ワザです。
カラコン加工応用編
コスプレ写真っぽく加工してみました。

- 眉毛の色を乗算で赤色に
- アイライナーを足して目をはっきりさせる
- カラコン風にフチを足す
- 目にアイキャッチ(光)を入れる
- ほくろやほうれい線を消して肌をレタッチ(スポイドで周りから色を取って大き目のぼかし筆で塗る)
- 唇の縦ジワを消して光を入れてつやを出す
この状態だと近くで見ると加工しているのがよくわかりますしバレます。等倍で加工を始めるよりも大きなサイズの写真で加工したあとに縮小をかけたほうが不自然さが目立たなくなります。
がっつり加工するか、ふんわり加工するか、加工しないかは個人によって好みが変わりますので、好きな加減を見つけてより良い写真になるように研究してください。
この記事ではすべてPictBearで加工しています。他にはGIMPという有名なフリーソフトもありますので試してみて使いやすいほうで加工するのが良いでしょう。


